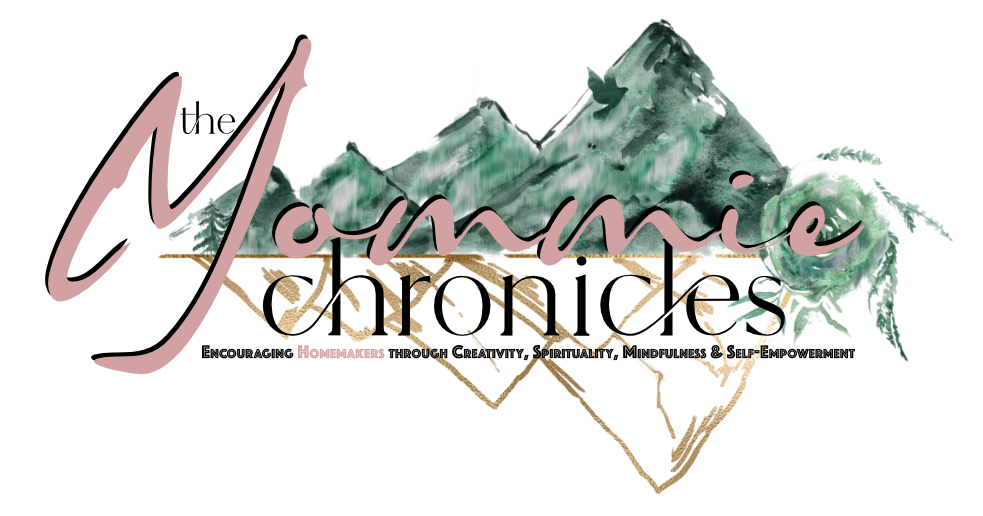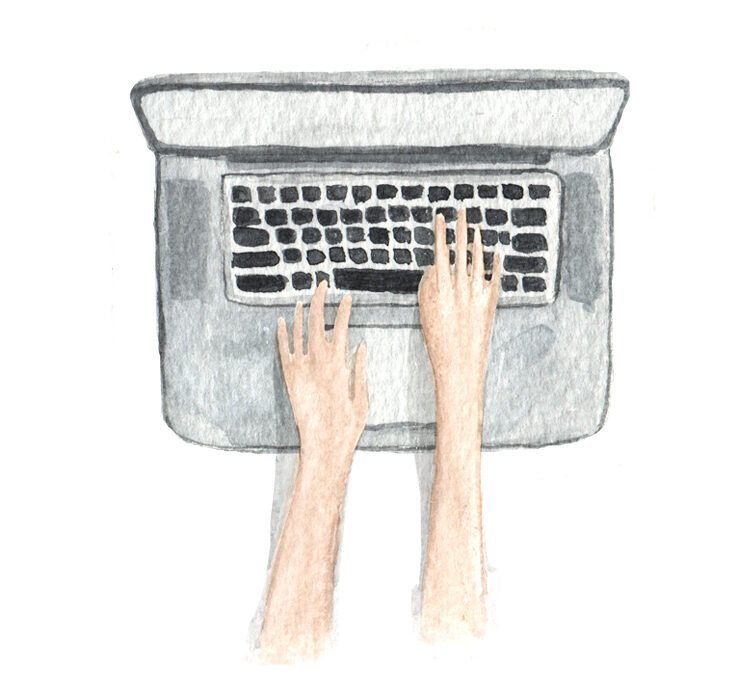
How to Print 12×12 Borderless on Canon Pro 100 using a Mac
I bought the Canon Pro 100 for wide format printing for my photography business and to also print my 12×12 scrapbook pages. I was a little disappointed when I learned that you can not print borderless on a 12×12 because it is considered a “custom size” and not standard. So I was searching the internet for tutorials on loopholes to this and sadly I found none for a Mac. All were Windows, and you know- the settings are just not the same. So I took the time out to test a few prints on both 12×12 paper and the standard 13×19 to see how easy or difficult it was. I learned that it is very easy to do on a 13×19 but you need to adjust a few marginally settings. Then you print and crop down to a 12×12 size.
But to be able to print straight to a 12×12 page, initially it took me a few hours to finally get the settings straight.
So before we begin, you will need a few things:
1. I did find out from scrapbook and printer forums that you have to Install the Canon Studio Pro plugin for Lightroom in order to trick/loop-hole print boarderless on your 12×12 paper.
2. You will need Lightroom. Although some people can print from the plugin in Photoshop they say, I was not able to find out how. Maybe I will try in the future because Photoshop would be my prefered way to go. I honestly open Lightroom for photo editing.
3. 12×12 paper and if you have 13×19 paper to test both sizes.
4. A little bit of patience and time to do this.
Let’s begin.
Printer Settings:
Open your Settings on your Mac by clicking on the “Apple” menu icon at the top of your screen. You will then see the “System Preferences”. Click on that. Now find the “Printer Settings”. Once inside, click the “Canon Pro 100” and hit “Settings” or if you keep your printer on your toolbar, double click it and it opens right away. Once you are inside of the printer’s “Settings”, open the “Utility” tab. Next, from the drop down window, click “Custom Settings. Make sure that the “Check paper size A3…” is unchecked. Save and exit settings.
What this does is tricks the printer into thinking that the A3(13×19) size paper is in and will now allow any size paper to be loaded instead as long as you check A3 (13×19)- which the proper size for this in the Canon Pro 100 line up of papers is A3+ so make sure that you always check to make sure this is the size paper you have in the print options once you are inside of the Canon Studio Pro plugin as seen below.
Canon Studio Pro & Lightroom
If you haven’t already, install the Canon Studio Pro plugin. I was just able to unzip the file and it automatically did its thing. Once I opened Lightroom it was there in the menu.
Open Lightroom and import your scrapbook pages, project pages, etc that are 12×12 size. When you have the image that you want to print, make sure you have it clicked and open in the Develop tab.
Next, go to the File menu tab and scroll down to “Plug in extras”. There you will see the Canon Studio Pro plugin listed. Click on it to open. Once open, the image that you had will also appear there as well.
Make sure that your image is exactly 12x12in (304.8×304.8mm) for this to work.
Settings for Print in Studio Pro
Now that you have the Canon plug in open, you will make sure that the following dimensions are entered when you are printing directly on a 12×12 paper:
Print Settings must be set to A3+13’x19’ 33x48cm
Layout: click “Bordered” tab then open/expand the layout settings little arrow to set margins and image size.
Layout Settings:
Margins
Top= 13.00
Bottom=11:20
Left=0.00
Right=178.20
Image Size=12x12in (304.80×304.80mm) Set slider to number or double click the number and manually type it in.
Position (MOST IMPORTANT FOR IT TO WORK)
Top=12.80
I had to keep trying different numbers to work and eventually it worked on a true borderless at 12.80, although 13.00 also worked for my projectlife app print outs that did not need to be cut out. So just try a range and test to work.
Left=0.00
Landscape Paper Orientation
Make sure you have your print quality settings, etc. ok and hit print button. On the Mac a default print window comes up and it gives you instructions on what to hit on the next print dialogue. Do what it says and print.
You should have a perfectly centered, neat and borderless image on your 12×12. If you see that you have a slight white border on anything, to adjust this is to slide the “Position” very lightly to the left (decreasing under 13.00). I started with the position at 0.00 and then made my way to 14 and I had about 1/2in. white border. So at 13.00 it was perfect with no border at all. So this is where the patience comes in to adjust the “Position” sliders if you are printing and you still see white border anywhere.
To Print a Borderless 12×12 image on 13×19 manually:
Open image the same way through Lightroom and Canon plug in. Set paper to A3+ option same way as before. Next only set the Image Size to 304.8×304.8mm and position the image to the top or bottom of the paper and flushed left or right so that when you print it is printed all on one end of the paper and the rest can be cropped off and cut manually.
Now some people may think it is a waste of paper to manually crop it, but this is really the only “guaranteed and proper way to fit the entire image borderless. That is by printing the entire image on a larger paper and then cutting down to size. Now if you prefer this way, it is a bit easier. So what I did was print some basic background papers for my scrapbook on the larger paper and then cut it down to size and it was perfect.
The first time, the image printed in the middle of the paper and I had to cut all four sides to 12×12. Then I decided to just move it to on end and flush it and it knocked down my cuts in half perfectly.
Hope that helps. If you have other ways to do this, let me know in the comments and if this was helpful, which I hope it is because I literally searched for a week for help myself before experimenting today. If it wasn’t helpful lol, let me know too in a nice way haha. You know how the internet trolls can be for no reason at all. lol.
I hope that this tutorial was of value to another scrapbooker who wanted to print their own pages but was stuck on how to do it borderlessly with the Canon Pro 100 printer. For the traditional 12×12 scrapbook papers, a border doesn’t matter as much but if you are printing your digital Project Life cards or printing from the Project Life app or any other pocket page cards, it is very important to print borderless to retain the correct 4×6 and 3×4 sizes. When I printed with a border the first time, it reduced the cards by almost 1/2 inch which is too small for the pocket inserts.
Enjoy and Have a great week.
-K. Malinconico